
Help & Support Knowledge Base
This guide will help you to send correspondence from FLEXIAUCTION.
The system will help you to create marketing groups, and then to link all customers to that group.
E.g. All customers interested in farms are linked to the "FARM" group.
Tools >CRM Groups
To set up your marketing groups and link customers to each group
Tools > CRM COMMINICATE
To send correspondence (emails, SMS and/or letters) to a selection of the groups
The report "ExecCrmAll" will create a group "ALLCUST" and link ALL your customers to that group,
this can be run at any time (REPORTS > GLOBAL > EXECCRMALL)
Settings
TOOLS > SETTINGS > EMAIL
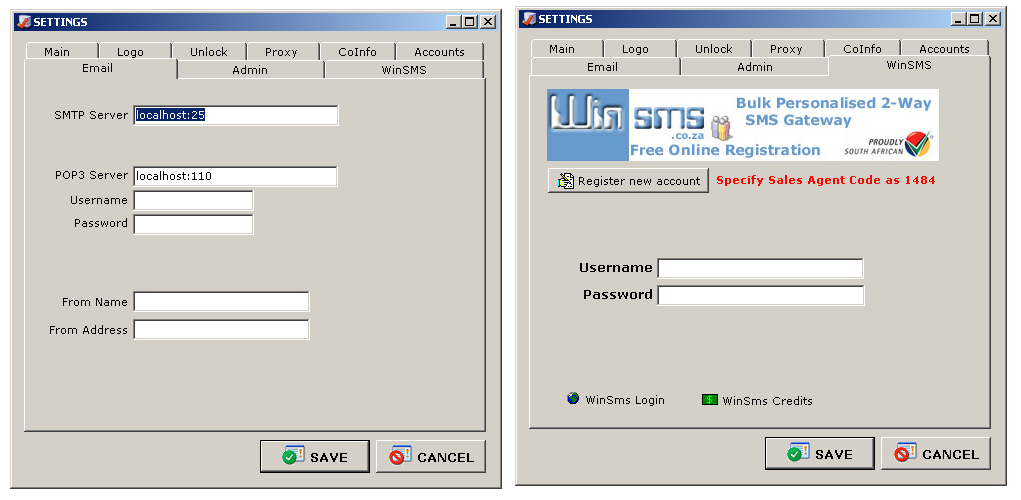 SMTP, POP3, Username & Password
This setting can usually be found in outlook and is the servers
your ISP use to route your email
From Name & Address
The name and address the recipient will see when you send an email.
Click SAVE to save settings
Please contact us to assist you with the setup of your WinSMS account
TOOLS > SETTINGS > WINSMS
Username and password created for you on the WinSMS service
Click SAVE to save settings
Maintaining your marketing groups
Tools > CRM Groups (Or right-click vendueroll > Advanced CRM > Groups)
SMTP, POP3, Username & Password
This setting can usually be found in outlook and is the servers
your ISP use to route your email
From Name & Address
The name and address the recipient will see when you send an email.
Click SAVE to save settings
Please contact us to assist you with the setup of your WinSMS account
TOOLS > SETTINGS > WINSMS
Username and password created for you on the WinSMS service
Click SAVE to save settings
Maintaining your marketing groups
Tools > CRM Groups (Or right-click vendueroll > Advanced CRM > Groups)
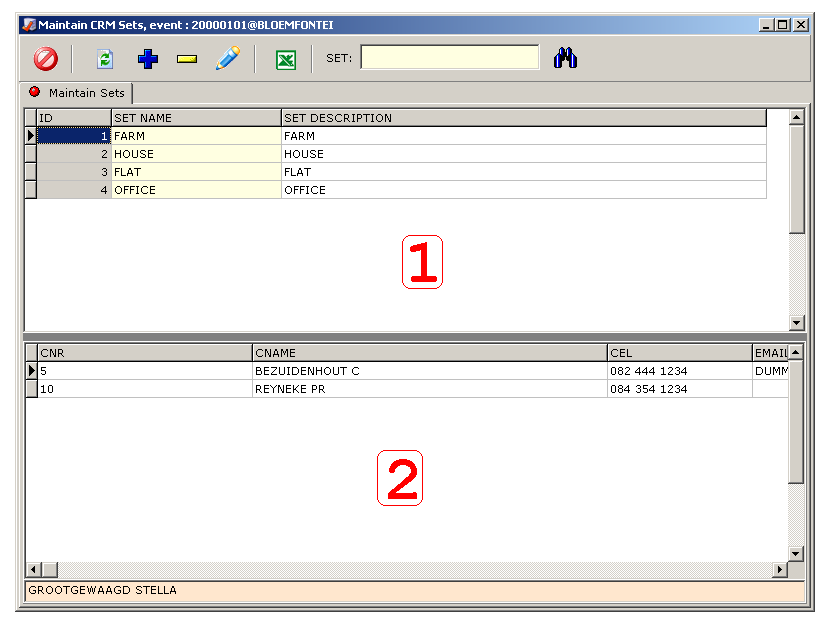 On this screen you will be able to maintain your sets.
Sets is used to group several customer with a similar interest together,
This will make it easier to send correspondence to just a specific set,
e.g. Bonsmara, Fries, Jersey, Nguni, Brahman. OR
farms, houses, flats, offices, plots
[1] The group or set
[2] The customers belonging to the highlighted set above
On this screen you will be able to maintain your sets.
Sets is used to group several customer with a similar interest together,
This will make it easier to send correspondence to just a specific set,
e.g. Bonsmara, Fries, Jersey, Nguni, Brahman. OR
farms, houses, flats, offices, plots
[1] The group or set
[2] The customers belonging to the highlighted set above
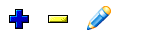 Use above icons to create new groups, change description of a
group or delete groups.
Right Click
Add Customers from Event - add customers to marketing group from an event
Add Customers manually - add customers to marketing groups manually
Remove Customer - remove a customer from the group
Confirm removal - ask each time
Find Duplicates - Remove duplicates from each group.
Export - Export list
Edit customer - Change customer
Remove customer all groups - Remove customer from all the groups
Export to FXQ - Export all/selected customers to FXQ file
Import from FXQ - Import groups with customers from FXQ file
Add customer manually
Normal auction procedures will add new customer to your customer database,
either as buyers, sellers or registrations. You can also add customers to the system manually
Use above icons to create new groups, change description of a
group or delete groups.
Right Click
Add Customers from Event - add customers to marketing group from an event
Add Customers manually - add customers to marketing groups manually
Remove Customer - remove a customer from the group
Confirm removal - ask each time
Find Duplicates - Remove duplicates from each group.
Export - Export list
Edit customer - Change customer
Remove customer all groups - Remove customer from all the groups
Export to FXQ - Export all/selected customers to FXQ file
Import from FXQ - Import groups with customers from FXQ file
Add customer manually
Normal auction procedures will add new customer to your customer database,
either as buyers, sellers or registrations. You can also add customers to the system manually
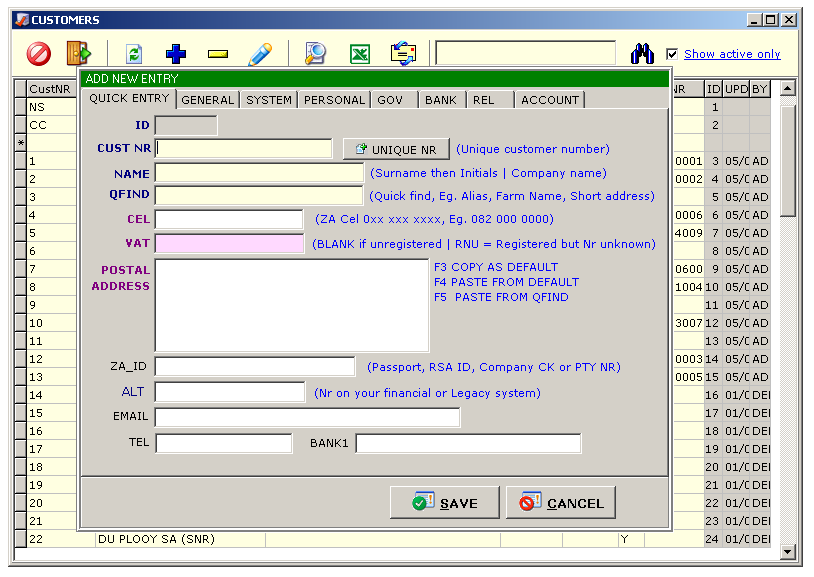 Ensure the following fields are entered correctly:
CUST NR - Either assign a unique customer number of click UNIQUE NR
NAME- The customer name
CEL - The mobile number
POSTAL ADDRESS - postal address
EMAIL - email address
SAVE to save the customer
Add customer from event
Ensure that an event is selected first
Ensure the following fields are entered correctly:
CUST NR - Either assign a unique customer number of click UNIQUE NR
NAME- The customer name
CEL - The mobile number
POSTAL ADDRESS - postal address
EMAIL - email address
SAVE to save the customer
Add customer from event
Ensure that an event is selected first
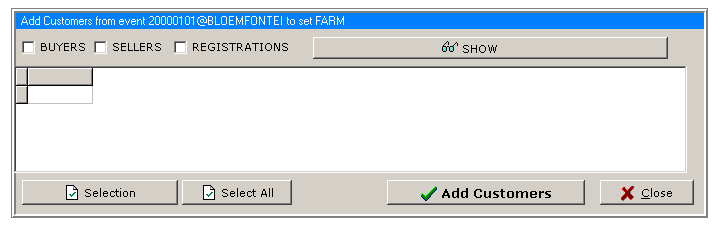 Tick the type of customers you want to add and click SHOW
From the list make your selection
Click Select All, or Hold in CTRL while selecting the customer, or
Press SHIFT while pressing up/down.
When done click "Add Customers"
Customers can also be removed from the list: Right-clicking on the
grid and select "Remove Customer" or press "Del"
Sending Correspondence
Tools > CRM Communicate (Or Customer > right-click CRM Communicate)
Tick the type of customers you want to add and click SHOW
From the list make your selection
Click Select All, or Hold in CTRL while selecting the customer, or
Press SHIFT while pressing up/down.
When done click "Add Customers"
Customers can also be removed from the list: Right-clicking on the
grid and select "Remove Customer" or press "Del"
Sending Correspondence
Tools > CRM Communicate (Or Customer > right-click CRM Communicate)
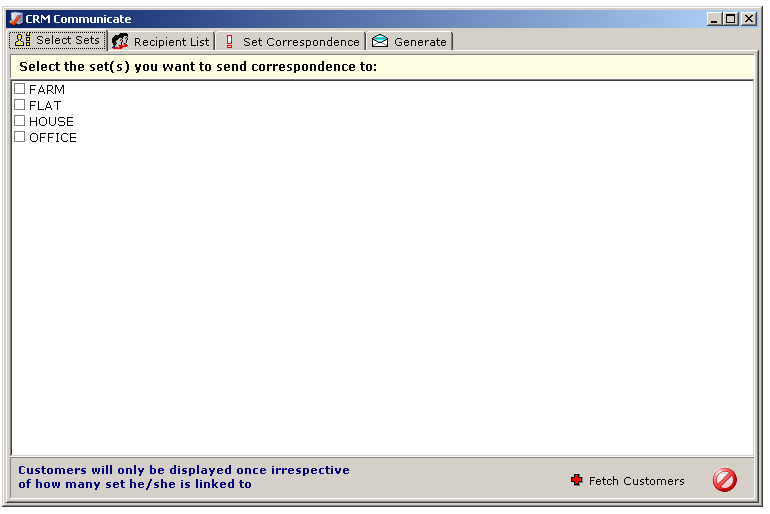 Tick the groups you want to include in the correspondence.
Click Fetch Customers to view all the customers from the selected sets.
You will be presented with a Recipient List, this list will already have all duplicated removed,
e.g. Peter is on group
FARM and on group FLATS: Peter will be listed once.
Apply the filter if you only want to send correspondence to customers for a specific agent and/or region only.
Right-Click
Edit Customer,
Export list, by region or by Agent.
Import XLS
Please use Excel file to import
Ensure sheet is named "Sheet1"
Remove all single and double quotes
Use uppercase for column names
Headings can be in any order, heading "NR" required
Columns:
o NR - Any number/code (Required)
o NAME - Recipient name
o CEL - cell nr (prefix \\ to not send)
o EMAIL - email address (prefix \\ to not send)
o TEL/FAX/VATNR/ZAID - more recipient fields
o PLACE/REGION - more recipient fields
o AGENT - recipient agent
o A1/A2/A3/A4/A5/A6 - address lines [or]
o ADRES - multi-line address
Click on Set Correspondence
Tick the groups you want to include in the correspondence.
Click Fetch Customers to view all the customers from the selected sets.
You will be presented with a Recipient List, this list will already have all duplicated removed,
e.g. Peter is on group
FARM and on group FLATS: Peter will be listed once.
Apply the filter if you only want to send correspondence to customers for a specific agent and/or region only.
Right-Click
Edit Customer,
Export list, by region or by Agent.
Import XLS
Please use Excel file to import
Ensure sheet is named "Sheet1"
Remove all single and double quotes
Use uppercase for column names
Headings can be in any order, heading "NR" required
Columns:
o NR - Any number/code (Required)
o NAME - Recipient name
o CEL - cell nr (prefix \\ to not send)
o EMAIL - email address (prefix \\ to not send)
o TEL/FAX/VATNR/ZAID - more recipient fields
o PLACE/REGION - more recipient fields
o AGENT - recipient agent
o A1/A2/A3/A4/A5/A6 - address lines [or]
o ADRES - multi-line address
Click on Set Correspondence
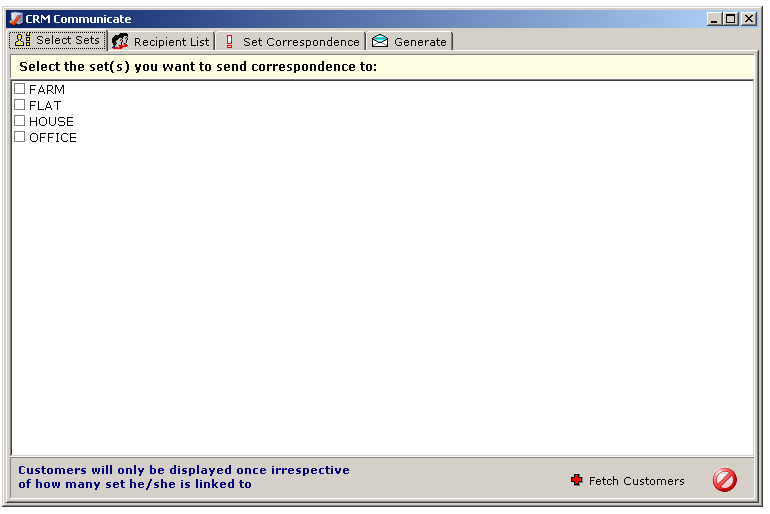 EMAIL
Specify the subject, attach a file and type in your message body.
Load/Save used to save emails you want to re-use.
If the message is correctly formatted HTML it will be send as such.
You can also use codes within the fields to replace values with the real value, e.g. "Hallo {CNAME}" will be sent as "Hello"
with the actual name of each customer.
SMS
Specify the message body, max 160 characters.
Load/Save used to save sms's you want to re-use.
You can also use codes within the fields to replace values with the real value,
e.g. "Hallo {CNAME}" will be sent as "Hello"
with the actual name of each customer.
Method -
WINSMS EMAIL2-SMS - SMS's is send one by one using the normal email interface of
your specified ISP, this is only recommended if less that 50 SMS's should be sent.
WINSMSUPLOAD BATCH - SMS's is compiled into a file, and this file is uploaded via FTP
to WinSMS to be send at the scheduled time
GRAPEVINE COMPOSE - Use Grapevine interface as defined in grapevine.txt to send text
WinSms Login - Login to your account at winsms.co.za
WinSMS Credits - Show you the amount of SMSs Left on your account
RTF/LETTER
Letters in RTF format with special coding will be created by FLEXIAUCTION on request.
Click GENERATE
[x]Start from the first row.
In the event of an error you want to continue from the last record
[x]Do the current record only
Do only the selected recipient
[x]Authenticate with POP
Required by some SMTP servers
If WinSMS Batch Upload was selected, ensure that you have enough credits,
and then click Upload to WinSMS
to upload the file
A log will be displayed with the progress.
Notes on Grapevine
Layout of grapevine.txt file in your @customer profile folder
Line1
o GRAPEVINE SMS gateway email recipient address
Line2
o the GRAPEVINE provided company code for your company
Line3
o Method to use:
MAPI
OUTLOOK
OUTLOOK /LOGON (logon to MS Outlook MAPI Namespace)
mailto:{TO}?subject={SUBJECT}&body=Please%20attach%20D%3A%5CDEV%5CFXA%5CCRM%5CMULTIPLE.TXT%20before%20sending
mailto:{TO}?subject={SUBJECT}&body=Created with Flexiauction&attach="{FILE}"
mailto:{TO}?subject={SUBJECT}&body=Please%20attach%20D%3A%5CDEV%5CFXA%5CCRM%5CMULTIPLE.TXT%20before%20sending
mailto:{TO}?subject={SUBJECT}&body=&file="{FILE}"
mailto:{TO}?subject={SUBJECT}&body=&attach="{FILE}"
mailto:{TO}?subject={SUBJECT}&body=&attachment="{FILE}"
where the {} values are replaced as follows:
{TO} the email-address in line1,
{SUBJECT} the company code in line1,
{FILE} is the file to attach c:\fxa\crm\multiple.txt
EMAIL
Specify the subject, attach a file and type in your message body.
Load/Save used to save emails you want to re-use.
If the message is correctly formatted HTML it will be send as such.
You can also use codes within the fields to replace values with the real value, e.g. "Hallo {CNAME}" will be sent as "Hello"
with the actual name of each customer.
SMS
Specify the message body, max 160 characters.
Load/Save used to save sms's you want to re-use.
You can also use codes within the fields to replace values with the real value,
e.g. "Hallo {CNAME}" will be sent as "Hello"
with the actual name of each customer.
Method -
WINSMS EMAIL2-SMS - SMS's is send one by one using the normal email interface of
your specified ISP, this is only recommended if less that 50 SMS's should be sent.
WINSMSUPLOAD BATCH - SMS's is compiled into a file, and this file is uploaded via FTP
to WinSMS to be send at the scheduled time
GRAPEVINE COMPOSE - Use Grapevine interface as defined in grapevine.txt to send text
WinSms Login - Login to your account at winsms.co.za
WinSMS Credits - Show you the amount of SMSs Left on your account
RTF/LETTER
Letters in RTF format with special coding will be created by FLEXIAUCTION on request.
Click GENERATE
[x]Start from the first row.
In the event of an error you want to continue from the last record
[x]Do the current record only
Do only the selected recipient
[x]Authenticate with POP
Required by some SMTP servers
If WinSMS Batch Upload was selected, ensure that you have enough credits,
and then click Upload to WinSMS
to upload the file
A log will be displayed with the progress.
Notes on Grapevine
Layout of grapevine.txt file in your @customer profile folder
Line1
o GRAPEVINE SMS gateway email recipient address
Line2
o the GRAPEVINE provided company code for your company
Line3
o Method to use:
MAPI
OUTLOOK
OUTLOOK /LOGON (logon to MS Outlook MAPI Namespace)
mailto:{TO}?subject={SUBJECT}&body=Please%20attach%20D%3A%5CDEV%5CFXA%5CCRM%5CMULTIPLE.TXT%20before%20sending
mailto:{TO}?subject={SUBJECT}&body=Created with Flexiauction&attach="{FILE}"
mailto:{TO}?subject={SUBJECT}&body=Please%20attach%20D%3A%5CDEV%5CFXA%5CCRM%5CMULTIPLE.TXT%20before%20sending
mailto:{TO}?subject={SUBJECT}&body=&file="{FILE}"
mailto:{TO}?subject={SUBJECT}&body=&attach="{FILE}"
mailto:{TO}?subject={SUBJECT}&body=&attachment="{FILE}"
where the {} values are replaced as follows:
{TO} the email-address in line1,
{SUBJECT} the company code in line1,
{FILE} is the file to attach c:\fxa\crm\multiple.txt
This article is NOT verified or spellchecked
Please click the link below to read the related article.
Export invoices to Pastel
Update from an e-mailed UFZ file
Network setup
Printer setup
DEBTOR SYSTEM
Excel Tips
MEAT Processing Overview
Adding Event Expenses or Income
Change RMLA Rates
How to make a backup
How to get the Beta release
Create an event with lots from another event
How to clear all bids, buyers and prices
Automatically invoice buyers/sellers
Important VAT Notes
How to Update to the newest version
Sending us a FXE
How to do Multi-Owner Purchases
How to install FlexiAuction from a CD (New Customer)
How to move FlexiAuction to another computer
Start capturing lots
Adding a new event
How to Capture a lot
How to add a customer
Assigning buyer numbers
Entering the lot prices
Multiple Buyers
Changing date and currency format
Changing invoice variables
Balancing an auction
Invoice Buyers and Sellers
SUBJECT TO CONFIRMATION
Reprinting Invoices
Making changes to multiple lots
Shuffle Lots
Invoice payment CONTRAs
Main window
Login
Settings
Customers
Requirements
Events
Items/Stock
Users/Clerks
Definitions
Change Log
Working with SA Studbook assistant
Maintain Your Website
Creating pages on your website
Importing Lots From Excel
Working with the Store
Agents
Agent Commission
CRM GUIDE
Delete Generated Files
Setting up Your email in FlexiAuction
How to Stop/Start SQL Server
How to setup you domain at HETZNER
Transaction Summary
Printing cheques on a dot-matrix printer
Change Paytype on issued invoices
Warehouse
Stock Keeping module
License Verification Code
Change company details for document printing

Thank you for visiting our website. Copyright © 2005. All rights reserved.
Wibakor CC 1997/035379/23 T/A FLEXIAUCTION

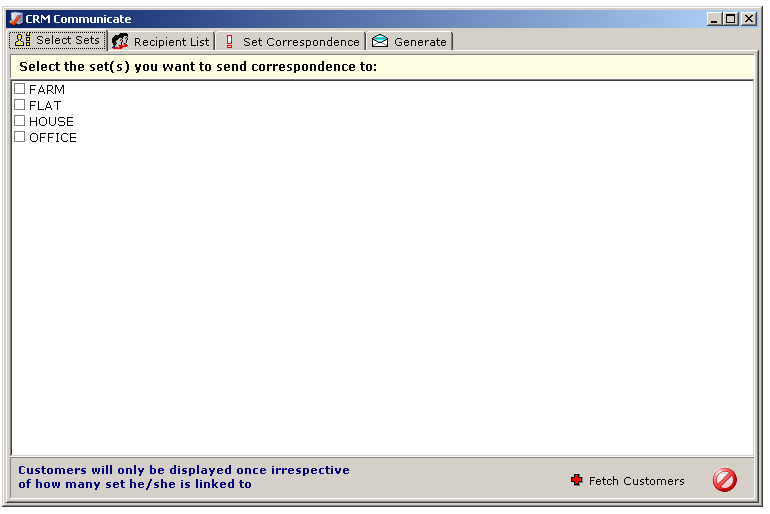 EMAIL
Specify the subject, attach a file and type in your message body.
Load/Save used to save emails you want to re-use.
If the message is correctly formatted HTML it will be send as such.
You can also use codes within the fields to replace values with the real value, e.g. "Hallo {CNAME}" will be sent as "Hello"
with the actual name of each customer.
SMS
Specify the message body, max 160 characters.
Load/Save used to save sms's you want to re-use.
You can also use codes within the fields to replace values with the real value,
e.g. "Hallo {CNAME}" will be sent as "Hello"
with the actual name of each customer.
Method -
WINSMS EMAIL2-SMS - SMS's is send one by one using the normal email interface of
your specified ISP, this is only recommended if less that 50 SMS's should be sent.
WINSMSUPLOAD BATCH - SMS's is compiled into a file, and this file is uploaded via FTP
to WinSMS to be send at the scheduled time
GRAPEVINE COMPOSE - Use Grapevine interface as defined in grapevine.txt to send text
WinSms Login - Login to your account at winsms.co.za
WinSMS Credits - Show you the amount of SMSs Left on your account
RTF/LETTER
Letters in RTF format with special coding will be created by FLEXIAUCTION on request.
Click GENERATE
[x]Start from the first row.
In the event of an error you want to continue from the last record
[x]Do the current record only
Do only the selected recipient
[x]Authenticate with POP
Required by some SMTP servers
If WinSMS Batch Upload was selected, ensure that you have enough credits,
and then click Upload to WinSMS
to upload the file
A log will be displayed with the progress.
Notes on Grapevine
Layout of grapevine.txt file in your @customer profile folder
EMAIL
Specify the subject, attach a file and type in your message body.
Load/Save used to save emails you want to re-use.
If the message is correctly formatted HTML it will be send as such.
You can also use codes within the fields to replace values with the real value, e.g. "Hallo {CNAME}" will be sent as "Hello"
with the actual name of each customer.
SMS
Specify the message body, max 160 characters.
Load/Save used to save sms's you want to re-use.
You can also use codes within the fields to replace values with the real value,
e.g. "Hallo {CNAME}" will be sent as "Hello"
with the actual name of each customer.
Method -
WINSMS EMAIL2-SMS - SMS's is send one by one using the normal email interface of
your specified ISP, this is only recommended if less that 50 SMS's should be sent.
WINSMSUPLOAD BATCH - SMS's is compiled into a file, and this file is uploaded via FTP
to WinSMS to be send at the scheduled time
GRAPEVINE COMPOSE - Use Grapevine interface as defined in grapevine.txt to send text
WinSms Login - Login to your account at winsms.co.za
WinSMS Credits - Show you the amount of SMSs Left on your account
RTF/LETTER
Letters in RTF format with special coding will be created by FLEXIAUCTION on request.
Click GENERATE
[x]Start from the first row.
In the event of an error you want to continue from the last record
[x]Do the current record only
Do only the selected recipient
[x]Authenticate with POP
Required by some SMTP servers
If WinSMS Batch Upload was selected, ensure that you have enough credits,
and then click Upload to WinSMS
to upload the file
A log will be displayed with the progress.
Notes on Grapevine
Layout of grapevine.txt file in your @customer profile folder

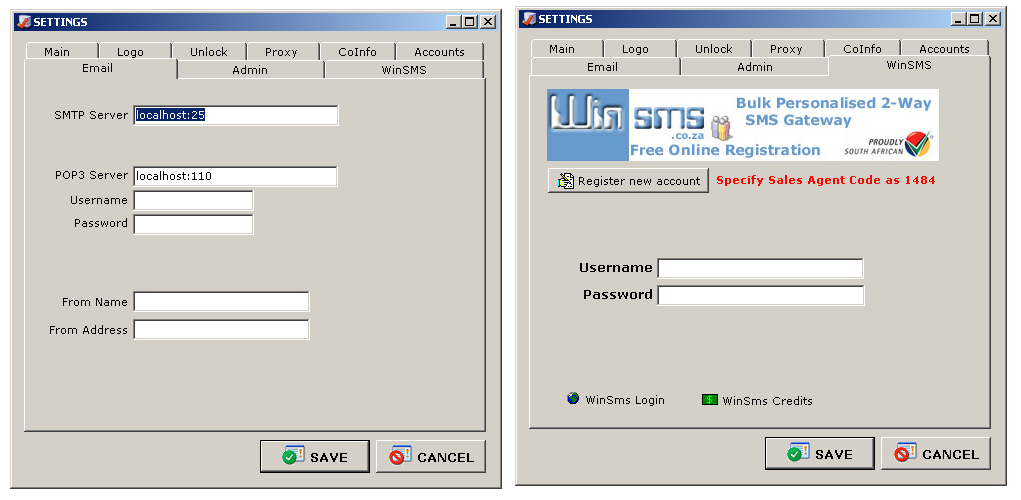 SMTP, POP3, Username & Password
This setting can usually be found in outlook and is the servers
your ISP use to route your email
From Name & Address
The name and address the recipient will see when you send an email.
Click SAVE to save settings
Please contact us to assist you with the setup of your WinSMS account
TOOLS > SETTINGS > WINSMS
Username and password created for you on the WinSMS service
Click SAVE to save settings
Maintaining your marketing groups
Tools > CRM Groups (Or right-click vendueroll > Advanced CRM > Groups)
SMTP, POP3, Username & Password
This setting can usually be found in outlook and is the servers
your ISP use to route your email
From Name & Address
The name and address the recipient will see when you send an email.
Click SAVE to save settings
Please contact us to assist you with the setup of your WinSMS account
TOOLS > SETTINGS > WINSMS
Username and password created for you on the WinSMS service
Click SAVE to save settings
Maintaining your marketing groups
Tools > CRM Groups (Or right-click vendueroll > Advanced CRM > Groups)
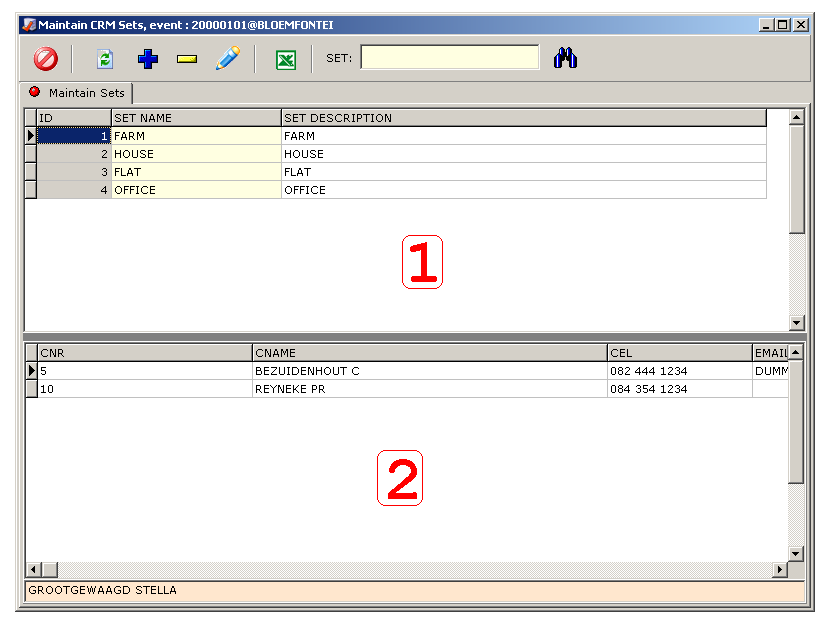 On this screen you will be able to maintain your sets.
Sets is used to group several customer with a similar interest together,
This will make it easier to send correspondence to just a specific set,
e.g. Bonsmara, Fries, Jersey, Nguni, Brahman. OR
farms, houses, flats, offices, plots
[1] The group or set
[2] The customers belonging to the highlighted set above
On this screen you will be able to maintain your sets.
Sets is used to group several customer with a similar interest together,
This will make it easier to send correspondence to just a specific set,
e.g. Bonsmara, Fries, Jersey, Nguni, Brahman. OR
farms, houses, flats, offices, plots
[1] The group or set
[2] The customers belonging to the highlighted set above
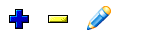 Use above icons to create new groups, change description of a
group or delete groups.
Right Click
Add Customers from Event - add customers to marketing group from an event
Add Customers manually - add customers to marketing groups manually
Remove Customer - remove a customer from the group
Confirm removal - ask each time
Find Duplicates - Remove duplicates from each group.
Export - Export list
Edit customer - Change customer
Remove customer all groups - Remove customer from all the groups
Export to FXQ - Export all/selected customers to FXQ file
Import from FXQ - Import groups with customers from FXQ file
Add customer manually
Normal auction procedures will add new customer to your customer database,
either as buyers, sellers or registrations. You can also add customers to the system manually
Use above icons to create new groups, change description of a
group or delete groups.
Right Click
Add Customers from Event - add customers to marketing group from an event
Add Customers manually - add customers to marketing groups manually
Remove Customer - remove a customer from the group
Confirm removal - ask each time
Find Duplicates - Remove duplicates from each group.
Export - Export list
Edit customer - Change customer
Remove customer all groups - Remove customer from all the groups
Export to FXQ - Export all/selected customers to FXQ file
Import from FXQ - Import groups with customers from FXQ file
Add customer manually
Normal auction procedures will add new customer to your customer database,
either as buyers, sellers or registrations. You can also add customers to the system manually
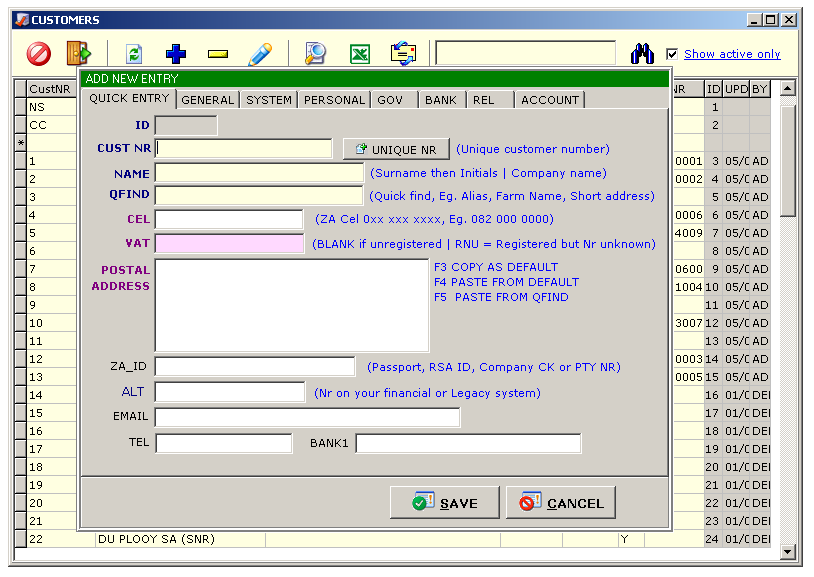 Ensure the following fields are entered correctly:
CUST NR - Either assign a unique customer number of click UNIQUE NR
NAME- The customer name
CEL - The mobile number
POSTAL ADDRESS - postal address
EMAIL - email address
SAVE to save the customer
Add customer from event
Ensure that an event is selected first
Ensure the following fields are entered correctly:
CUST NR - Either assign a unique customer number of click UNIQUE NR
NAME- The customer name
CEL - The mobile number
POSTAL ADDRESS - postal address
EMAIL - email address
SAVE to save the customer
Add customer from event
Ensure that an event is selected first
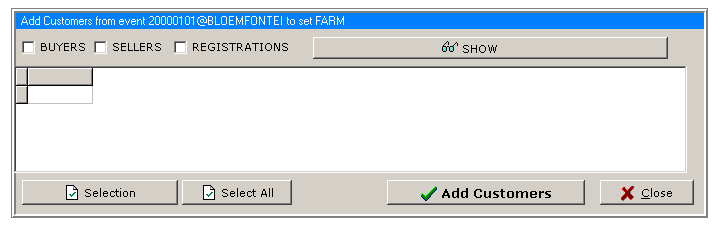 Tick the type of customers you want to add and click SHOW
From the list make your selection
Click Select All, or Hold in CTRL while selecting the customer, or
Press SHIFT while pressing up/down.
When done click "Add Customers"
Customers can also be removed from the list: Right-clicking on the
grid and select "Remove Customer" or press "Del"
Sending Correspondence
Tools > CRM Communicate (Or Customer > right-click CRM Communicate)
Tick the type of customers you want to add and click SHOW
From the list make your selection
Click Select All, or Hold in CTRL while selecting the customer, or
Press SHIFT while pressing up/down.
When done click "Add Customers"
Customers can also be removed from the list: Right-clicking on the
grid and select "Remove Customer" or press "Del"
Sending Correspondence
Tools > CRM Communicate (Or Customer > right-click CRM Communicate)
